Pada post kali ini saya akan berbagi sebuah tutorial mengenai VPN di Windows. Dan sebelumnya teman-teman tahu tidak VPN itu apa? . Baiknya kita review sedikit apa yang dimaksud dengan VPN.
Virtual Private Network (VPN) merupakan sebuah jalan atau cara amat yang digunakan untuk mengakses Local Area Network yang berada diluar jangkauan, yaitu dengan menggunakan internet atau jaringan umum lainnya untuk melakukan berbagai transmisi data secara privasi dan ter-enkripsi. Selain VPN ada juga yang namanya PPTP yaitu Point-to-Point Tunnelling Protocol, yaitu sebuah metode yang dibutuhkan untuk implementasi sebuah VPN.
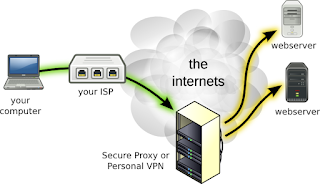 | |
| Skema cara kerja VPN |
Selain itu ada juga yang namanya VPN Komersial, biasanya VPN jenis ini melakukan koneksi VPN menggunakan aplikasi khusus dan biasanya sedikit ribet karena harus di install kedalam komputer. Makanya ada sebagian kalangan lebih memilih VPN dengan dukungan PPTP dikarenakan dapat menghubungkan komputer langsung ke jaringan VPN tanpa butuh aplikasi bantuan.
Ada beberapa situs yang menyediakan VPN gratis dengan dukungan PPTP, contohnya :
# http://superfreevpn.com/
# http://www.bestukvpn.com/
Jadi, pada tutorial kali ini saya akan berbagi cara menggunakan VPN di Windows secara manual.
Berikut langkah-langkah menggunakan VPN dengan PPTP :
1. Sebelumnya buka salah satu situs diatas, kemudian catat VPN server, Username dan password.
2. Selanjutnya Buka Control Panel dan pilih View network status and tasks pada category Network and Internet :
3. Kemudian klik pada pilihan Setup a new connection or network :
4. Kemudian pilih pada Connect to a workplace dan akan keluar seperti pada gambar dibawah :
5. Kemudian pilih Use my internet connection (VPN) :
6. Pada bagian Internet address isikan dengan VPN server yang dicatat sebelumnya, dan untuk Destination name isikan saja VPN-SUPERFREE
7. Setelah itu klik create dan otomatis akan terbuat :
8. Setelah itu klik kanan pada VPN superfreevpn seperti pada di gambar dan pilih Connect :
9. Kemudian Pilih Advanced options kemudian pilih edit dan masukkan password yang sudah dicatat di situs superfreevpn.com tadi :
10. Kemudian Save dan Connect :
Setelah Connect berhasil maka Dalam kondisi terhubung VPN, maka koneksi anda akan terenkripsi dan dapat melewati firewall atau content filtering dengan aman.
Semoga tutorial VPN ini bermanfaat, khususnya bagi anda yang “terjebak” content filtering oleh Telkom

Comments